


Сохранение, редактирование и загрузка канала
Как уже говорилось, маска хранится в виде канала. Для операций с каналами используется палитра Channels (Каналы):
1.Откройте отредактированный вариант документа Basketball.jpg.
2.Выделите фон (для этого достаточно одного щелчка волшебной палочкой).
3.Перейдите к палитре Channels (Каналы) (рис. 3.85), щелкните на кнопке сохранения канала с подсказкой Save selection as channel (Сохранить выделение в канале)
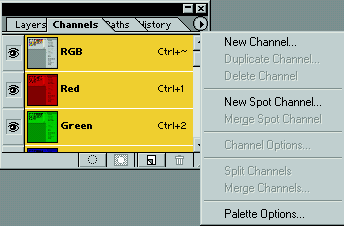
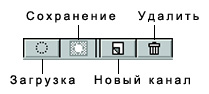
Рис. 3.85. Палитра Channels и кнопки управления каналов и меню
4.В палитре появится новый канал. Черным помечены маскированные области, белым — выделенные. Каналу автоматически присвоено имя Alpha 1.
5.Отмените выделение. Затем подведите курсор к строке альфа-канала и щелкните на ней при нажатой клавише Ctrl. Можно также загрузить альфа-канал щелчком на его строке, а затем — на кнопке загрузки с подсказкой Load channel as selection (Загрузка канала как выделения). Выделение опять появилось, канал загружен как выделение.
6.Снова отмените выделение в документе.
Совет
В качестве выделения можно загружать любые каналы, в том числе и цветовые.
7.Щелкните на строке альфа-канала, теперь в окне документа будет виден только альфа-канал (рис. 3.86, а) — он активен.
8.Не отменяя активности альфа-канала, щелкните на значке глаза в строке совмещенного канала. Теперь в окне документа стало видимым само изображение, а поверх него в виде красной полупрозрачной пленки показан альфа-канал. Это режим наложения альфа-канала (рис. 3.86, б).
9.Сделайте двойной щелчок на строке канала. В окне Channel Options (Свойства канала) (рис. 3.87) поменяйте имя канала на Floor. При желании с помощью переключателя Color Indicates (Цветом показывать) можно изменить схему отображения маскированных и выделенных областей. По умолчанию активно положение Masked Areas (Маскированные области), т. е. цветом (черным или красным) показаны маскированные области. Поставив переключатель в положение Selected Areas (Выделенные области), вы заставите программу показывать цветом выделенные области.
Примечание
В положении Spot Color (Плашечные цвета) канал превращается в форму для плашечного цвета. Подробнее о печати плашечных цветов см. гл. 10.
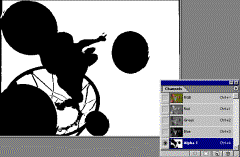 а а
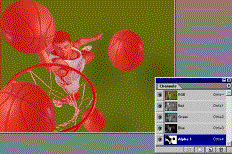 б б
Рис. 3.86. Отображение в документе только альфа-канала (а) и альфа-канала в режиме наложения (б)
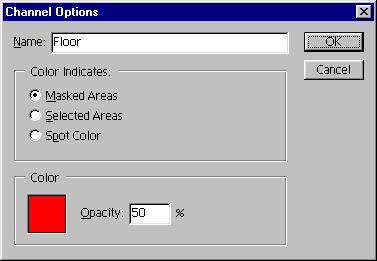
Рис. 3.87. Окно свойств канала
10.В процессе работы удобно, чтобы в режиме наложения цвет альфа-канала был контрастен по отношению к цветам изображения. Так, если в нем преобладают красные тона, цвет канала хорошо бы изменить, к примеру, на зеленый. Для этого щелкните на поле Color (Цвет) и выберите нужный цвет в окне Color Picker (Выбор цвета). В поле Opacity (Непрозрачность) определяется непрозрачность канала в режиме наложения.
11.Для дублирования канала достаточно перетащить его к кнопке создания канала с подсказкой Create New Channel (Создать новый канал). Дублируйте альфа-канал Floor. Копию назовите Ball (рис. 3.88).
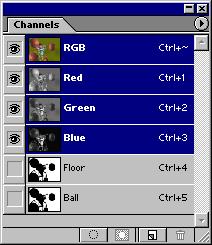
Рис. 3.88. Два альфа-канала в палитре Channels
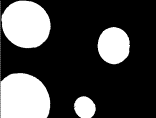
Рис. 3.89. Канал (а) и его инвертирование (б)
Вы спросите, зачем видеть альфа-канал в изображении? Конечно же, для того, чтобы его отредактировать.
1.Активизируйте альфа-канал Ball. Вы можете рисовать на нем, словно это обычное изображение. Все изменения в канале — это изменения в выделении, которое будет сделано на его основе.
2.Порисуйте белым цветом. Разумеется, что внешний вид канала меняется—в нем появляются белые (выделенные) участки. Рисование белым цветом расширяет выделение. Рисуя черным цветом, вы увеличиваете черные (не выделенные) области.
3.Выберите рабочим зеленый цвет, после чего он будет преобразован в серый с соответствующей яркостью. В канале можно работать только в оттенках серого, ведь сам канал — это полутоновое изображение. Порисуйте выбранным серым оттенком. Области, вами созданные, при загрузке канала станут частично выделенными.
4.Закрасьте белым цветом все, кроме мячей (рис. 3.89, а). Инвертируйте изображение в канале командой Invert (Инвертировать) подменю Adjust (Коррекция) меню Image (Изображение). Вы создали негатив канала (рис. 3.89, б).
Примечание
Для редактирования выделения без сохранения его в канале существует режим Quick Mask (Быстрая маска). Щелкните на кнопке быстрой маски в панели инструментов (рис. 3.90), и выделение, которое было в изображении, будет представлено в виде канала в режиме наложения. Отредактируйте его так, как вам нужно, затем щелкните на кнопке режима выделения. Альфа-канал при таком способе работы не создается. На время редактирования быстрой маски создается временный канал, что видно в палитре Channels (Каналы).
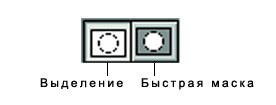
Рис. 3.90. Кнопки режима быстрой маски и обычного выделения в панели инструментов
5.Загрузите канал как выделение. Результат редактирования налицо! Мячи выделены, все остальное маскировано (рис. 3.91).
6.Иногда удобно создать канал не на основе выделения, а с нуля. Для этого либо выберите команду New Channel (Новый канал) из меню палитры и задайте параметры в окне New Channel (Новый канал), либо просто щелкните на кнопке создания канала. Новый канал назовите Light. Использование кнопки имеет недостаток — программа создает канал с условным именем, и чтобы его поименовать, все равно придется открывать окно свойств канала. Правда, если в изображении мало альфа-каналов, вполне можно обойтись и условным именем.
Примечание
В меню палитры Channels (Каналы) также присутствуют команды дублирования и удаления каналов.
7.Выберите инструмент Gradient (Градиент). Залейте новый канал градиентом от черного к белому. Градиент радиальный, его схема и линия градиента показаны на рис. 3.92.
Этот новый канал пригодится нам в следующем разделе.

Рис. 3.91. Загруженная из канала отредактированная область

Рис. 3.92. Новый альфа-канал с градиентом в палитре Channels



|