


Создание слоя из фрагмента изображения
Для управления слоями, наряду с меню Layer (Слой), используется специальная палитра, которая называется Layers (Слои).
1. Откройте файл Europe.pdf с прилагаемой дискеты. Это векторное изображение карты Европы, на которой часть стран выделена цветом. При загрузке файла Photoshop запросит у вас параметры растрирования в диалоговом окне Rasterize Generic PDF Format (Растеризация формата PDF). Оставьте предлагаемый размер изображения таким, какой он есть (600х560 пикселов), цветовую модель RGB, отмените сглаживание.
2. Откройте палитру Layers (Слои) командой Show Layers (Показать слои) меню Window (Окно). Каждая строка в палитре представляет слой изображения.
Далее нам придется манипулировать контурами разных стран по отдельности. Зная, что Photoshop позволяет хранить выделенные области в каналах, можно для каждой из выбранных стран создать индивидуальный канал. Тогда будет достаточно загрузить сохраненную маску, а не выделять контур всякий раз заново. Однако этот способ не самый рациональный. Если, например, нам потребуется переместить изображение страны на карте, то маска, сохраненная в канале, станет неверной: ведь она-то останется на прежнем месте.
Слои позволяют хранить маски вместе с самими изображениями, что полностью решает проблему их соответствия. Поэтому создадим для каждой страны не маску, а слой.
3. Установите рабочий и фоновый цвета по умолчанию щелчком на пиктограмме Default Foreground and Background Colors (Рабочий и фоновый цвета по умолчанию) или нажатием клавиши .
4. На панели инструментов активизируйте инструмент Magic Wand (Волшебная палочка).
5. Выделите на изображении территорию Франции (красный цвет).
6. В меню Layer (Слой) выберите пункт New (Новый), а затем выполните команду Layer Via Cut (Слой вырезанием). Эту команду также можно найти в контекстном меню, открывающемся щелчком правой кнопки мыши в пределах выделенной области.
В результате образуется новый слой Layer 2. Об этом, свидетельствует появившаяся в палитре Layers (Слои) строка с миниатюрой, отражающей содержимое слоя. Эта строка находится в палитре выше слоя Layer 1, что соответствует положению слоя и в документе. Верхние слои частично или полностью перекрывают нижние.
Совет
По умолчанию программа предлагает использовать для миниатюр слоев в палитре самый маленький из возможных размеров. Если вам это не удобно, то установите размер покрупнее, выбрав в меню лалитры Layers (Слои) команду Palette Options (Настройки палитры). Полная отмена показа миниатюр может значительно ускорить работу программы.
7. Щелкните мышью на пиктограмме "Глаз" слоя Layer 2, которая, как и в палитре Channels (Каналы), управляет видимостью, слоя. Поскольку слой Layer 2 стал невидим, в. окне документа отображается только слой Layer 1 (рис. 4.3, а). Это та же самая карта, но теперь на ней вместо выделенной ранее территории образовалась "дырка", обозначенная фоном в серую шахматную клетку. Таким образом программа показывает отсутствие пикселов на слое, т. е. в этом месте он прозрачен.
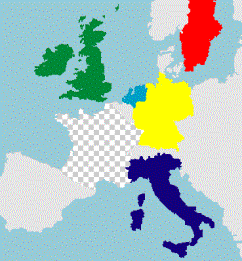 а а
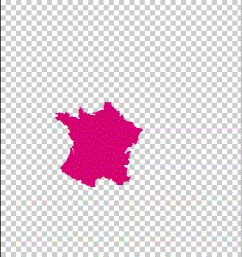 б б
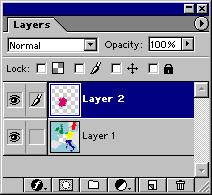 в в
Рис. 4.3. Отображение слоев с прозрачными участками Layer1 (а) и Layer2 (б) в документе и в палитре Layers(в)
8. Щелкните на пиктограммах "Глаз" обоих слоев, после чего станет видимым только слой Layer 2 (рис. 4.3, б), где находится вырезанный из слоя Layer 1 фрагмент карты.
9. Включите видимость обоих слоев (рис. 4.3, в). Сквозь прозрачные участки верхнего слоя видно изображение на нижележащем слое Layer 1.
10. Строка Layer 2 в палитре слоев выделена синим цветом, и в ней слева от миниатюры находится пиктограмма с изображением кисточки (рис. 4.3, в). Это говорит о том, что данный слой активный и только на нем будут происходить все изменения при редактировании документа. Активизируйте слой Layer 1, щелкнув мышью на его миниатюре.
11. Инструментом Magic Wand (Волшебная палочка) выделите на слое Layer 1 территорию Германии
12. В подменю New (Новый) меню Layer (Слой) или контекстном меню палитры выберите команду Layer Via Copy (Слой копированием). В документе появился еще один слой Layer 3, который разместился над текущим.
13. Отмените видимость всех слоев, кроме слоя Layer 1 (для этого щелкните на его пиктограмме видимости при нажатой клавише Alt). Как видите, на этот раз копия фрагмента, перенесенного на отдельный слой, осталась и на исходном. Снова включите видимость всех слоев повторным щелчком на пиктограмме "Глаз" при нажатой клавише Alt.
Команды Layer Via Copy (Слой копированием) и Layer Via Cut (Слой вырезанием) можно заменить парой привычных команд Copy (Скопировать) и Paste (Вставить) меню Edit (Редактирование).
14. Выделите инструментом Magic Wand (Волшебная палочка) территорию Швеции на слое Layer 1, для чего не забудьте его предварительно активизировать.
15. Выберите команду Copy (Скопировать) меню Edit (Редактирование).
16. Выполните команду Paste (Вставить) меню Edit (Редактирование). В изображении добавился новый слой с очередным фрагментом карты. Использование буфера обмена всегда приводит к появлению в документе новых слоев.



|