


Трансформирование слоя
Обособленное положение объекта на, слое позволяет перемещать и трансформировать его (масштабировать» вращать, наклонять, искажать) независимо от остальных фрагментов изображения. С командой трансформирования в Photoshop вы уже знакомились на примере выделенных областей (см. гл. 3). Трансформирование слоев организовано в программе аналогично. На панели инструментов Photoshop вы не, найдете специального инструмента трансформирования как, скажем, в Adobe Illustrator или InDesign. Его роль играет команда Free Transform (Свободная трансформация) меню Edit (Редактирование). Ввиду частого использования мы советуем вам запомнить ее клавиатурный эквивалент +. Разместим с помощью команд трансформирования контуры стран на фоне карты рельефа.
1. Выделите слой France в палитре Layers (Слои).
2. Выберите команду Free Transform (Свободная трансформация) меню Edit (Редактирование). Вокруг объекта появится габаритная рамка с манипуляторами по углам и посередине каждой стороны.
3. Поместите курсор мыши во внутреннюю область габаритной рамки (рис. 4.10, а). Он примет вид, характерный для инструмента Move (Перемещение).
4. Перетащите контур Франции к ее месту на карте. Как видите, режим свободного трансформирования позволяет также сдвигать слои.
5. Подведите курсор к правому нижнему угловому манипулятору. Он примет вид двуглавой стрелки, символизирующей масштабирование (рис. 4.10, б).
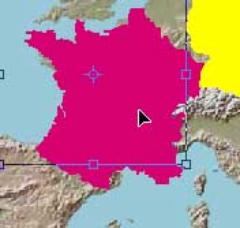 а а
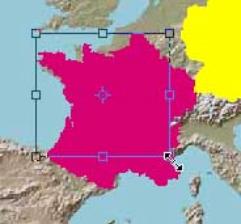 б б
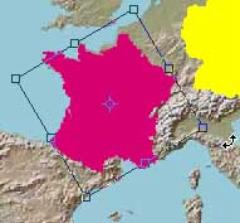 в в
Рис. 4.10. Режим свободного трансформирования: перемещение (а), масштабирование (б), поворот (в)
6. Перетащите манипулятор к центру габаритной рамки. Этим вы уменьшите объект на слое. Перемещение манипулятора в обратном направлении увеличит его. Чтобы сохранить пропорции объекта, при масштабировании удерживайте нажатой клавишу Shift. Если требуется изменить только горизонтальный или только вертикальный размер объекта на слое, то воспользуйтесь не угловым, а боковым манипулятором. Разумеется, пропорции объекта при этом будут нарушены.
7. Контур страны находится под углом по отношению к рельефной карте. Чтобы добиться их совпадения, контур придется повернуть. Снова подведите курсор к любому угловому манипулятору, но не касайтесь его. Стрелка курсора при этом должна стать изогнутой, что символизирует вращение.
8. Нажмите левую кнопку мыши и, не отпуская ее, перемещайте курсор вокруг центра объекта до тех пор, пока он не повернется на нужный угол (рис. 4.10, в).
9. Снова скорректируйте размер и положение контура страны, чтобы он точно подходил к карте рельефа.
В режиме трансформирования можно также наклонять и искажать объект, изменять положение центра трансформирования. Эти манипуляции проделываются точно так же, как и при трансформировании выделений. Если они вам понадобятся, то из главы 3 вы уже знаете, как действовать.
Не забывайте про возможность численного трансформирования объектов. Используя панель свойств режима трансформирования (рис. 4.11), вы точно зададите величину смещения, коэффициент масштабирования, угол поворота или искажения объекта на слое.

Рис. 4.11. Панель свойств режима трансформирования
Любой вид трансформирования слоя выполним в режиме свободного трансформирования. Тем не менее, в меню Edit (Редактирование) имеется список Transform (Трансформация), в котором собраны команды, соответствующие отдельным типам трансформации:
- Scale (Масштабирование)
- Rotate (Вращение). Имеются также отдельные команды для наиболее частых углов поворота: на 90° (по и против часовой стрелки) и 180°
- Skew (Наклон)
- Distort (Искажение)
- Perspective (Перспектива)
- Flip Horizontal (Горизонтальное отражение)
- Flip Vertical (Вертикальное отражение)



|