


Создание произвольного контура
Контур произвольной формы легко нарисовать, так же, как вы рисуете карандашом по бумаге.
1. Выберите инструмент Freeform Pen (Свободное перо). В панели свойств установите значение сглаживания. Чем выше параметр в поле ввода, тем более упрошенным будет созданный контур.
2. Как и для инструментов создания фигур, для инструмента Freeform Pen (Свободное перо) определяется режим создания — новый контур строится либо как контурный слой, либо как обычный контур. Выберите режим создания слоя.
Примечание
Если в документе активен контурный слой, контурная маска или обычный контур, то новый контур будет создан как субконтур в составе активного. Отметим, то свойства контуров, построенных разными инструментами, совершенно одинаковы.
3. Перетаскивая инструмент по изображению, нарисуйте контур (рис. 6.40).
4. Создайте еще один контур. Замкните его. Для этого либо подведите инструмент к начальной точке, либо нажмите клавишу Ctrl и отпустите кнопку мыши. В последнем случае программа соединяет начальную и конечную точку контура прямой линией.
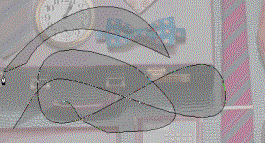
Рис. 6.40. Рисование первого и второго контура
Примечание.
Если установить в панели свойств флажок Magnetic (Магнит), то при рисовании линия контура будет примагничиваться к контрастным границам (резким переходам цвета и яркости) в изображении. В режиме магнитного контура вы можете задать параметры магнитных свойств инструмента. Для этого щелкните на кнопке Magnetic Pen Options (Свойства магнитного пера) панели свойств и задайте нужные величины в появившемся окне.
Контур можно не только рисовать, но и строить, задавая положение узлов и параметры направляющих.
1. Выберите инструмент Pen (Перо) н щелкните мышью.
Не нажимая кнопки мыши двигайте курсор. Если в панели свойств установлен флажок Rubber Band (Резиновый сегмент), то программа показывает форму будущего сегмента по мере движения курсора (рис. 6.41).
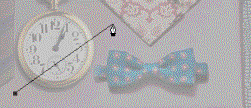
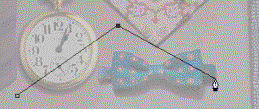
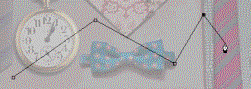
Рис. 6.41. Создание прямых сегментов
3. Щелкните в новом месте, создав еще один узел. При щелчке образуются прямолинейные узлы, и таким образом вы создаете прямолинейный контур. Постройте несколько прямых сегментов.
4. Создавая следующий узел, нажмите кнопку мыши и не отпускайте ее. Перетащите курсор. Из узла вытягивается пара направляющих. Этим способом получается гладкий узел (рис. 6.42).
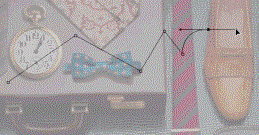
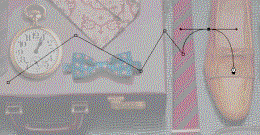
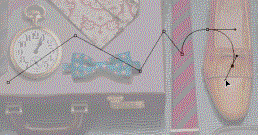
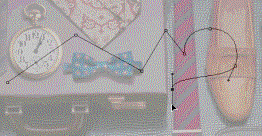
Рис. 6.42. Создание сегментов с гладкими узлами
5. Отпустите кнопку мыши. Перемещайте курсор. Если установлен флажок Rubber Band (Резиновый сегмент), то при движении курсора показывается форма будущего сегмента.
6. Сделайте еще несколько сегментов с гладкими узлами.
7. Для построения контура с углами и с кривыми сегментами установите узел, отпустите кнопку мыши, и снова нажмите мышью на созданный узел. Перетащите курсор. Из узла выйдет лишь одна направляющая. Установите несколько таких узлов (рис. 6.43).
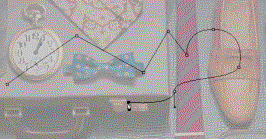
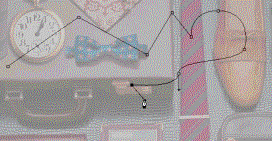
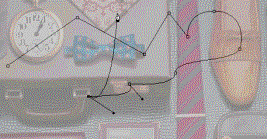
Рис. 6.43. Построение сегментов с угловыми узлами
8. Для замыкания контура подведите курсор к начальной точке. Рядом с курсором появится кружок. Щелкните мышью, и контур замкнется. Можно также создать последний узел при нажатой клавише Alt. Тогда между начальной и конечной точкой сегмент будет создан автоматически.
9. Чтобы закончить контур без замыкания, нажмите клавишу Ctrl. Активизируется инструмент Direct Selection (Прямое выделение). Щелкните им на изображении. Когда вы отпустите кнопку мыши, снова будет активен инструмент Реп (Перо), но вы сможете строить новый субконтур.
10. Продолжите субконтур. Для этого подведите курсор к одному из конечных узлов и щелкните. Узел активен, и теперь новые узлы станут продолжением существующего контура.



|