


Команда Liquify (Произвольное искажение)
Появившаяся в 6-й версии новая команда предлагает вам максимально точно управлять смещением пикселов. Используя ее, вы сможете контролировать буквально каждую точку изображения. Искажения с помощью этой команды основаны на применении градиентной сетки. Для начала работы следует выделить область изображения, на которой будут совершаться искажения, а затем выбрать команду Liquify (Произвольное искажение) меню Image (Изображение). Появившееся большое диалоговое окно (рис. 9 63) с множеством функций позволяет детально проработать искажения.
· Все искажения производят интерактивно, перетаскивая курсор по изображению в области просмотра. При перетаскивании курсора изображение вокруг него искажается, словно тает. В области Tool Options (Параметры инструмента) задается размер кисти (область воздействия вокруг курсора) и сила ее воздействия.
- · Характер искажения определяется выбором инструмента:
- · Warp (Оболочка) смещает пикселы по ходу движения курсора (рис. 9.64, а).
- · Twirl clockwise (Закрутка по часовой стрелке) вращает пикселы по часовой стрелке.
Закручивание производится относительно точки, в которой находится курсор (рис. 9.64, 6).
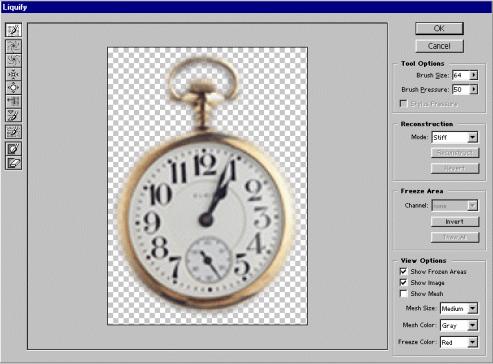
Рис. 9.63. Далоговое окно Liquify
- Twirl counterclockwise (Закрутка против часовой стрелки) вращает пикселы против часовой стрелки вокруг точки, где установлен курсор (рис. 9.64, в).
- Pucker (Складка) смещает пикселы по направлению к точке, воздействия курсора (рис. 9.64, ?).
- Bloat (Вспучивание) смещает пикселы от точки, где находится курсор (рис. 9.64, д).
- Shift pixels (Сдвиг пикселов) смещает пикселы перпендикулярно линии движения курсора. При перетаскивании пикселы смещаются влево. Если при действии инструмента держать нажатой клавишу Alt, то смещение происходит вправо (рис. 9.64, ё).
· Reflection (Отражение) копирует пикселы с окружающих областей в область воздействия кисти (рис. 9.64, ж).
 а а
 б б
 в в
 г г
 д д
 е е
 ж ж
Рис. 9.64. Инструменты и искажения
Инструмент Freeze (Маска) Предназначен для маскирования областей изображения. После того как вы нанесли маску, искажения производятся только за ее пределами, а маскированные области не затрагиваются (рис. 9.65). Чтобы удалить всю или часть маски, используют инструмент Thaw (Размягчение). Пара Freeze (Маска) — Thaw (Размягчение) по действию напоминает карандаш и ластик. В области Freeze Area (Маска) предлагаются дополнительные параметры маскирования: в списке Channel (Канал) можно выбрать альфа-канал, по которому будет производиться маскирование (список активен, если в изображении есть альфа-каналы); кнопка Invert (Инвертировать) инвертирует маску; кнопка Thaw all (Воздействовать на все области) отменяет маску и выполняет искажение для всей области.
Для возвращения фрагментов изображения к исходному виду предназначен инструмент Reconstruct (Реконструкция). То же действие выполняется для всей области, кроме маскированных участков, щелчком на кнопке Reconstruct (Реконструкция).
Реконструкцию, то есть возврат к первоначальному состоянию, можно произвести и командой. Режимы реконструкции при наличии маски определяются в списке Mode (Режим). Если щелкнуть на кнопке Revert (Восстановить), то все участки, включая маскированные, вернутся к исходному состоянию, а маска исчезнет.
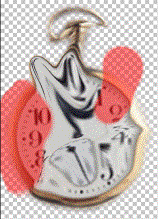
Рис. 9.65. Маска (а) защищает области от искажения (б)
Режим просмотра в поле задается флажками области View Options (Режимы просмотра): Show Frozen Areas (Показать маскированные области). Show Image (Показать изображение), Show Mesh (Показать сетку). В режиме показа сетки программа демонстрирует сетку искажения (рис. 9.66). Дополнительные параметры сетки (размер ячеек, цвет) и цвет маски определяются в раскрывающихся списках области View Options (Режимы просмотра).
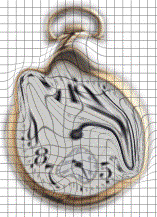
Рис. 9.66. Сетка при отсутствии искажения и после искажения



|