


Палитра Navigator
Палитра Navigator (Навигатор) вызывается одноименной командой-переключателем меню Window (Окно) и предназначена для перемещения по увеличенному изображению. Она применяется также для быстрой смены масштаба (рис. 1.29). Удобно, что в навигаторе показана уменьшенная копия изображения целиком, и вы в любой момент можете приблизительно оценить влияние редактирования на общий вид документа. Опытные пользователи считают эту палитру самым быстрым и наглядным способом управления масштабом и прокруткой. Впрочем, для каждого из способов есть своя область применения.
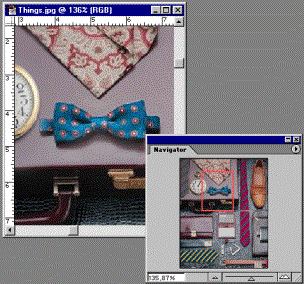
Рис. 1.29. Палитра Navigator и окно документа
В окне просмотра палитры представлен общий вид изображения. Цветная рамка отмечает его часть, видимую в окне документа. Размер и положение рамки просмотра автоматически изменяются при масштабировании и прокрутке. Перемещая рамку, вы двигаете изображение в окне документа. С помощью ползунка внизу палитры можно плавно менять масштаб, здесь же имеется поле масштаба, а также кнопки дискретного уменьшения и увеличения (на первой из них изображены маленькие треугольники, на второй — большие).
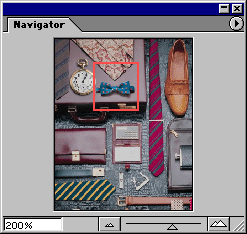 а а
 б б
 в в
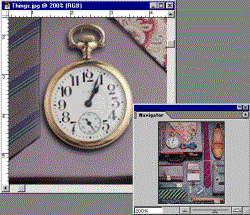 г г
 г г
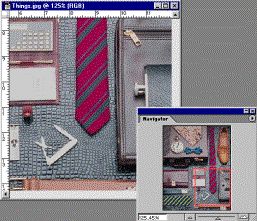 д д
Рис. 1.30. Приемы работы с палитрой Navigator
Поработаем с этой удобной палитрой (рис. 1.30).
1. Откройте палитру Navigator (Навигатор). Щелкните в ее поле масштаба. Наберите число 200 и нажмите клавишу Enter (рис. 1.30, а). Документ отобразится в масштабе 200%.
Совет
Если в момент нажатия клавиши удерживать еще и клавишу , то поле ввода с числом будет подсвечено. Это позволит в дальнейшем без дополнительного щелчка вводить новое значение.
2. Посмотрите на окно просмотра. Рамка ограничивает область, видимую в окне документа. Перетащите, рамку. Изображение в окне документа прокручивается соответственно (рис. 1.30, б).
3. Испытайте другой способ перемещения рамки: поместите курсор в нужную область документа в окне просмотра палитры (он примет форму "указующего перста") и щелкните мышью. Рамка переместится (рис. 1.30, в), в рабочем окне отобразится указанный фрагмент.
4. Щелкните на кнопке дискретного уменьшения. При каждом щелчке масштаб уменьшается. Так же испытайте кнопку дискретного увеличения.
5. Поработайте с ползунком — он позволяет плавно изменять масштаб. Перетащите ползунок вправо и влево, наблюдая за изменениями.
6. И еще один прием — одновременное масштабирование и прокрутка. Нажмите клавишу Ctrl, очертите курсором в окне просмотра рамку (рис. 1.30, г). Масштаб изображения и его положение в окне документа изменится указанным образом.



|