


Изменение формы и размера выделения командами меню
Рассмотрим здесь еще несколько команд, собранных в подменю Modify (Изменить) меню Select (Выделение), с помощью которых можно увеличить или уменьшить выделение, произвести сглаживание и преобразовать выделение в рамку по контуру.
Существующее выделение несложно расширить или сжать или уменьшить на нужное количество пикселов:
1.Создайте выделение в документе Things.jpg (рис. 3.21, о). Выберите команду Modify (Изменить) меню Select (Выделение).
2.Для расширения выделения выберите в открывшемся подменю команду Expand (Увеличить). Задайте значение расширения (в пикселах) в поле ввода диалогового окна Expand Selection (Увеличить выделение). Щелкните на кнопке ОК. Выделенная область расширится (рис. 3.21, б).
3.Для сжатия выделения выберите команду Contract (Уменьшить). В диалоговом окне Contract Selection (Уменьшить выделение) установите нужное значение и щелкните на кнопке ОК. Выделенная область уменьшится (рис. 3.21, в).
Часто используемый прием— упрощение выделения. Особенно он пригодится для улучшения результата работы инструмента Magic Wand (Волшебная палочка). Специальная команда позволяет исключить "дырки" в созданном выделении и сделать его края более ровными:
1.Инструментом Magic Wand (Волшебная палочка) щелкните на области пирамиды в документе Pyramid.Jpg. Полученное выделение имеет многочисленные дырки", пробелы во внутренней области (рис. 3.22, а). -
2.Выберите команду Smooth (Упростить) подменю Modify (Изменить) меню Select (Выделение) и задайте значение сглаживания в диалоговом окне
В данном случае величина должна быть большой, не меньше 5 пикселов (рис. 3.22, б).
 а а
 б б
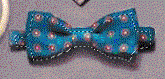 в в
Рис. 3.21. Выделенная область (а), действие команд Expand (б) и(в) Contract



|