


Выделение контуров
В отличие от растровой части документа, т. е. собственно изображения, выделение контуров не требует определения состояния каждой точки. Вам достаточно указать на контур, и программа сразу поймет, что данный объект нужно выделить. Инструмент Path Component Selection (Выделение субконтуров) позволяет одним щелчком выделять субконтур в составе контура (рис. 6.23).
1. В документе Things.jpg сделайте текущим контурный слой с несколькими субконтурами. Щелкните на одном из субконтуров. Все его узлы примут вид заполненных квадратов. Субконтур выделен (рис. 6.23, я).
2. Выделение производится и другим способом: протащите курсор инструмента по изображению. За курсором тянется выделительная рамка. Отпустите кнопку мыши. Все субконтуры, которые попали во внутреннюю область рамки (хотя бы частично), оказались выделены (рис. 6.23, б, в).
Выделив субконтуры, вы указали программе, что собираетесь работать именно с ними.
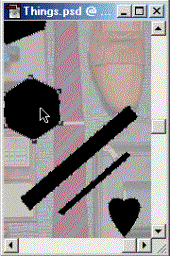
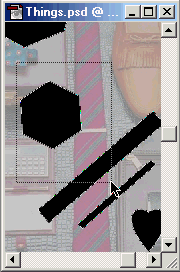
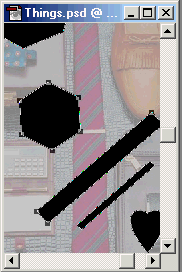
Рис. 6.23. Выделение субконтура инструментом Path Component Selection щелчком мыши (а) и с помощью выделительной рамки (б, в)
Примечание
Следует отличать активный контур от выделенного. Активный контур видим и воспринимается программой как единое целое, а выделение — это средство управления частями контура.
3. Для перемещения субконтуров установите курсор инструмента во внутреннюю область одного из них и перетащите.
4. Выберите команду Free Transform Path (Свободная трансформация контура) меню Edit (Правка) или нажмите комбинацию клавиш Ctrl + T. Субконтуры переведены в режим трансформации.
5. Трансформация контура проводится так же, как трансформация выделенных областей. Для эксперимента поверните, переместите, исказите выделенные субконтуры (рис. 6.24).
Инструмент Direct Selection (Прямое выделение) позволяет выделить отдельный узел, сегмент или часть субконтура и трансформировать их отдельно от остальных компонентов контура.
1. Выберите инструмент. Сделайте видимым и активным контурный слой с эллипсом и прямоугольником. Щелкните на контуре эллипса вверху слева (рис. 6.25). Выделен сегмент контура, а узлы — нет.
2. Перетащите курсор. Сегмент изменяет кривизну.
3. Щелкните на узле эллипса. Теперь выделен именно узел. Перетащите его. Меняется положение узла и, соответственно, форма сегментов (рис. 6.26).
4. Выделите несколько узлов, щелкая на них по очереди инструментом при нажатой клавише .
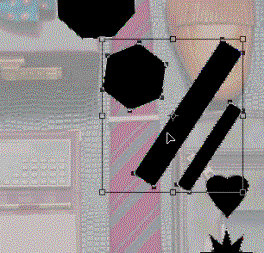
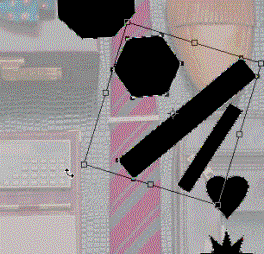
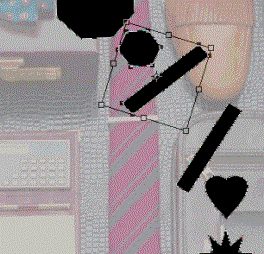

Рис. 6.24. Трансформация субконтуров
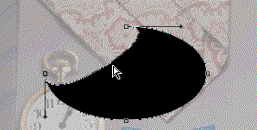
Рис. 6.25. Выделение сегмента
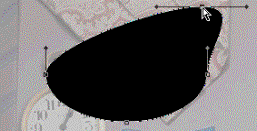
Рис. 6.26. Выделение узла
5. Установите курсор на один из выделенных узлов и перетащите. Убедитесь, что меняется только положение выделенных узлов и форма связанных с ними сегментов. Остальные узлы остаются на месте. Обратите внимание: узлы можно выделять в составе разных субконтуров (рис. 6.27).
6. Установите курсор на свободное место и перетащите, создавая выделительную рамку. Отпустите кнопку мыши. Узлы, попавшие внутрь рамки, оказались выделены.
7. Выберите команду Free Transform Points (Свободная трансформация узлов) меню Edit (Редактирование) или нажмите комбинацию клавиш Ctrl + T. Выделенная часть контура переведена в режим трансформации.
8. Испытайте действие трансформации на частично выделенный контур — уменьшите, увеличьте, поверните.
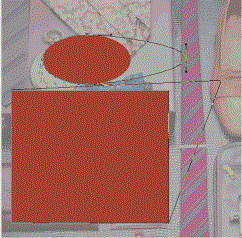
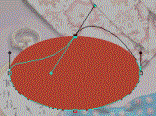
Рис. 6.27. Трансформация нескольких узлов
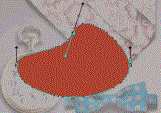
Рис. 6.28. Коррекция направляющих гладкого узла
Инструмент Direct Selection (Прямое выделение) используется и для коррекции направляющих.
1. Выделите один из узлов эллипса.
2. Подведите инструмент к направляющей точке, нажмите кнопку мыши и перетащите. Положение и длина направляющей меняются соответственно. Вместе с ней изменяется положение второй направляющей, поскольку вы выбрали гладкий узел. Сегменты трансформируются в соответствии с направляющими линиями (рис. 6.28).
3. Создайте субконтур инструментом Custom Shape (Произвольная фигура), выбрав в качестве фигуры образец Talk Baloon.
4. Подведите инструмент Direct Selection (Прямое выделение) к узлу субконтура и выделите его (рис. 6.29).
5. Перемещая направляющую, убедитесь, что выбранный узел является угловым, и вторая направляющая остается неизменной.
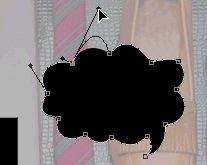
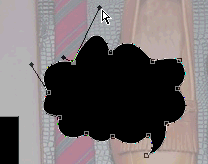
Рис. 6.29. Коррекция направляющих углового узла
Разумеется, что выделенные части контуров или субконтуры можно не только трансформировать, но и удалять. Для этого используется клавиша Delete или команда Clear (Удалить) меню Edit (Правка).



|