


Размещение изображения
В новой версии Photoshop появилось диалоговое окно Print Options (Параметры печати), соединяющее настройки Print (Печать) и Page Setup (Параметры , страницы) и даже дающее некоторые дополнительные возможности (рис. 10.9).
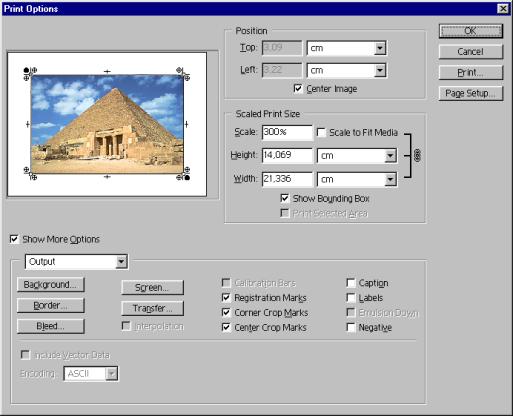
Рис. 10.9. Диалоговое окно Print Options
Левый верхний угол окна занимает область предварительного просмотра, позволяющая оценить правильность сделанных настроек. Правее расположены области Position (Размещение) и Scaled Print Size (Масштабирование при печати). По умолчанию Photoshop печатает изображение в центре установленного формата носителя (бумаги или пленки). Чтобы свободно разместить изображение на странице, сбросьте флажок Center Image (Центрировать изображение) в области Position (Размещение). Точное положение изображения на странице, а вернее сказать — его левого верхнего угла, задается численно в полях Тор (Верх) и Left (Лево). Если высокая точность не нужна, и вы просто экономите бумагу для принтера, разместите изображение с помощью мыши в области предварительного просмотра. Его можно перетаскивать, захватив за любую внутреннюю точку. При перемещении Photoshop обновляет координаты изображения в полях области Position (Размещение).
Если разрешение изображения достаточно, его можно отмасштабировать при печати. Для этого надо ввести коэффициент масштабирования в поле Scale (Масштаб) области Scaled Print Size (Масштабирование при печати) или точные размеры в поля Width (Ширина) и Height (Высота). Допускается и интерактивное масштабирование с помощью мыши. Установите флажок Show Bounding Box (Показать габаритную рамку), и вокруг изображения, в области предварительного просмотра появится габаритная рамка. Перемещая ее края мышью, добейтесь требуемого размера изображения.
Кнопки Print (Печать) и Page Setup (Параметры страницы) в правом верхнем углу окна открывают соответствующие диалоговые окна, рассмотренные выше. Теперь нет необходимости обращаться к ним, чтобы настроить параметры страницы или управления цветом. Установите флажок Show More Options (Дополнительные настройки) под областью предварительного просмотра, и в диалоговом окне появятся эти настройки. Если в списке над нижней областью окна выбран вариант Color Management (Управление цветом), то в ней появятся настройки управления цветом при печати, совпадающие с теми, что вы видели в диалоговом окне Print (Печать). Когда в списке выбран второй вариант, Output (Вывод), появляются настройки страницы, как в диалоговом окне Page Setup (Параметры страницы).
Когда вы убедитесь, что все установки сделаны верно, останется только открыть диалоговое окно Print (Печать) и щелкнуть на кнопке Print (Печать).



|