|
Если вы создали большой и сложный рисунок для своей страницы, то имеет смысл его нарезать на несколько маленьких, которые затем поместить в таблицу с невидимыми разделителями (border=0).
Зачем это надо? Во-первых, скорость загрузки такой страницы увеличится, за счет параллельной загрузки сразу нескольких файлов. Во-вторых, если правильно подойти к делу, то суммарный размер нарезанных
картинок можно сделать меньшим, чем исходного файла. Допустим, на всей картинке у вас используется 256 цветов и вы записываете ее в соответствующий файл gif. Теперь если вы правильно порежете картинку,
то обнаружите, что в отдельных областях достаточно 128 или 64 цветов (правильная нарезка как раз и состоит в выделении областей с небольшим количеством цветов). Убирая лишние цвета, вы уменьшите размер
файла. Эта же техника позволит сделать как бы единую gif-картинку, содержащую больше 256 цветов - думаю понятно как.
Если кто не знает, поясняю - формат gif может показывать не больше 256 цветов, но эти цвета могут быть любыми из TrueColor (16 млн). Описания цветов, используемых на картинке, хранится в самом файле в проиндексированном виде, например так - цвет номер 0 имеет RGB составляющие 0,0,0 (черный), а номер 2 -255, 255, 255 (белый). Соответственно, чем больше цветов вы используете на картинке, тем больше размер файла. Если у вас на картинке используется только 16 цветов, а вы записали файл gif в 256-цветном режиме, то лишние цвета просто занимают место в таблице, увеличивая размер.
Возможен еще такой вариант - картинка может содержать комбинацию фотореалистичных участков с большим количеством цветов и плавными переходами и участков с малым количеством цветов и резкими границами да еще и прозрачностью. Как известно первые лучше записывать в jpeg, последние - в gif, вот так и режем (честно говоря, я ни разу не видел, чтобы так делали).
Значит так - первый вариант - резать в Photoshop. Для этого надо расставить в изображении guides ( направляющие) - это горизонтальные и вертикальные линии, не влияющие на само изображение. В первую очередь выберите режим показа guides - (View /Show guides или Ctrl+;) и показа линеек (View/Show Rulers или Ctrl+R). Теперь на линейке нажимаем на мышь и тянем ее с нажатой кнопкой на изображение - появляется синенькая линия - вот это guide и есть.
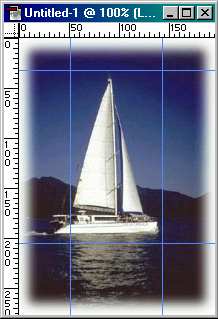 Теперь, если вы выберете инструмент перемещения, guides можно передвигать с места на место или уничтожать (для этого просто вытащите guides за пределы изображения) .Чтобы временно убрать показ guides, но не уничтожать их перейдите в режим "Hide guides". Расставьте guides так, как вы собираетесь порезать картинку. Следующий момент - включаем режим "прилипания"
инструментов к guides (View/Snap to Guides). Теперь все инструменты выделения будут липнуть к расставленным направляющим. Все что осталось сделать - выделить соответствующие области, сделать crop и записать их. После этого делаете откат назад (используйте history) и вырезаете следующий кусочек. При записи лучше пользоваться не самим Photoshop’ом, а какой-нибудь программой, позволяющей оптимизировать размер файла - например замечательной программой Smart Saver фирмы Ulead.
Теперь, если вы выберете инструмент перемещения, guides можно передвигать с места на место или уничтожать (для этого просто вытащите guides за пределы изображения) .Чтобы временно убрать показ guides, но не уничтожать их перейдите в режим "Hide guides". Расставьте guides так, как вы собираетесь порезать картинку. Следующий момент - включаем режим "прилипания"
инструментов к guides (View/Snap to Guides). Теперь все инструменты выделения будут липнуть к расставленным направляющим. Все что осталось сделать - выделить соответствующие области, сделать crop и записать их. После этого делаете откат назад (используйте history) и вырезаете следующий кусочек. При записи лучше пользоваться не самим Photoshop’ом, а какой-нибудь программой, позволяющей оптимизировать размер файла - например замечательной программой Smart Saver фирмы Ulead.
Для автоматической нарезки картинок существуют и специальные программы - Adobe ImageReady, Macromedia Fireworks и Image cutter (последняя freeware, остальные shareware).Они удобны тем, что вам достаточно только разметить картинку, а остальное они сделают сами. ImageReady при этом еще и создаст html-код таблицы. Казалось бы, все очень хорошо, но такой способ
не позволяет добиться максимального сжатия картинок, поэтому приходиться выбирать между качеством Photoshop+Smart Saver и быстротой и удобством программ для автоматической нарезки.
|