


ГЛАВА 2. Создание ярлыков и комментариев фильма
Ярлыки кадров позволяют выделить ключевой кадр во
временной диаграмме и могут применяться вместо порядкового номера кадра при
использовании кадров в действиях типа Go To (Перейти). Когда вы
добавляете или удаляете кадры последовательности, то присвоенный кадру ярлык
перемещается вместе с кадром, с учетом изменения количества и порядка кадров.
Учтите, что ярлыки кадров экспортируются вместе с фильмом и потому избегайте
длинных имен, чтобы минимизировать размер конечного файла фильма.
Комментарии кадра удобно использовать для передачи
сообщений между участниками группы разработчиков одного фильма. Комментарии
кадры не экспортируются вместе с данными фильма, так что их размер значения не
имеет.
Чтобы создать ярлык кадра иди комментарий:
1. Выберите кадр и выполните команду Window
(Окно) Þ Panels (Панели) Þ Frame (Кадр).
2. В панели Frame (Кадр) введите в текстовое
поле Label (Ярлык) текст для ярлыка кадра или комментария. Чтобы
сделать этот текст комментарием, введите две косых черты (//) в начале каждой
строки текста.
Работа с кадрами во временной диаграмме
Во временной диаграмме вы работаете с кадрами и
ключевыми кадрами. Ключевым называется кадр, в котором указано изменение
анимации или введены действия, изменяющие фильм. Ключевые кадры - важная часть
кадрированной анимации. Для изменения длины кадрированной анимации надо зацепить
указателем и перетащить ключевой кадр во временной диаграмме.
С обычными и ключевыми кадрами можно производить
следующие операции:
- вставлять, выделять и удалять кадры и ключевые кадры;
- перетаскивать кадры и ключевые кадры в повое местоположение в
том же или в ином слое;
- преобразовывать кадры в ключевые кадры и наоборот;
- перетаскивать элемент из окна Library (Библиотека) на
Стол, чтобы добавить его к текущему ключевому кадру.
Временная диаграмма отображает кадры кадрированной
анимации.
Подробную информацию о редактировании отдельных
кадров кадрированной анимации см. в гл. 11.
Чтобы вставить во временную диаграмму дополнительные
кадры, выполните один из следующих шагов:
- выберите команду Insert (Вставить) Þ Frame (Кадр) - для вставки нового кадра;
- выполните команду Insert (Вставка) Þ Keyframe (Ключевой кадр) или щелкните правой кнопкой мыши
(Windows) (или левой кнопкой мыши при нажатой клавише <Cmd> (Macintosh))
на кадре, который хотите еделать ключевым, и выполните команду Insert Kcyframe
(Вставить ключевой кадр) из контекстного меню - для создания нового ключевого
кадра;
- выполните команду Insert (Вставка) Þ Blank Keyframe (Пустой ключевой кадр) или щелкните правой
кнопкой мыши (Windows) или левой кнопкой мыши при нажатой клавише <Cmd>
(Macintosh) на том кадре, где хотите разместить ключевой кадр, и выполните
команду Insert Blank Keyframe (Вставить пустой ключевой кадр)
контекстного меню - для создания нового незаполненного ключевого кадра.
Чтобы удалить или изменить обычный кадр или ключевой
кадр, выполните один из следующих тагов:
- выделите обычный кадр, ключевой кадр или последовательность
кадров и выполните команду Insert (Вставка) Þ Remove Frame (Удалить кадр) или щелкните правой кнопкой мыши
(Windows) или левой кнопкой мыши при нажатой клавише <Cmd> (Macintosh)
на обычном кадре, ключевом кадре или последовательности кадров и выполните
команду Remove Frame (Удалить кадр) контекстного меню - для удаления обычного
кадра, ключевого кадра или последовательности кадров. Соседние кадры при этом
останутся неизменными;
- перетащите ключевой кадр или последовательность вместе с
содержанием к желательному местоположению (рис. 2.19);

Рис. 2.19. Перемещение ключевого кадра или
последовательности кадров
- нажмите и удерживайте клавишу <Alt> (Windows) или
<Option> (Macintosh), затем перетащите начальный или конечный ключевой
кадр последовательности в иное положение, чтобы растянуть или сократить размер
последовательности кадров;
- нажмите и удерживайте клавишу <Alt> (Windows) или
<Option> (Macintosh), затем перетащите ключевой кадр к новому
местоположению - для копирования кадра или последовательности кадров;
- выберите кадр или последовательность и выполните команду
Edit (Правка) Þ Copy Frames (Копировать
кадры). Выберите кадр или последовательность кадров, которые вы хотите
заменить, и выполните команду Edit (Правка) Þ Paste Frames (Вставить кадры) - для копировании и вставки кадра
или последовательности кадров;
- выделите ключевой кадр и выполните команду Insert
(Вставка) Þ Clear Keyframe (Очистить ключевой кадр)
или щелкните правой кнопкой мыши (Windows) или левой кнопкой мыши при нажатой
клавише <Cmd> (Macintosh) на ключевом кадре и выберите пункт Clear
Keyframe (Очистить ключевой кадр) контекстного меню - для преобразования
ключевого кадра в обычный. Прежний ключевой кадр и все кадры до следующего
ключевого кадра при этом заменяются содержанием кадра, предшествующего
очищенному ключевому кадру;
- перетащите начальный или конечный ключевой кадр вправо или
влево - для изменения длины последовательности, созданной
кадрированием.
Об изменении длины пошаговой (frame-by-frame)
последовательности см. разд. "Создание пошаговой анимации"гл. 11.
- перетащите элемент из окна Library (Библиотека) на
Стол - для добавления элемента из библиотеки в текущий кадр на Столе.
Использование сцен
Сцены позволяют систематизировать фильм тематически.
Например, можно сделать первой сценой сообщение о начальной загрузке, следующей.
сценой - введение и общую информацию о сайте, и аналогичным образом использовать
для каждою сюжета фильма отдельную сцену. В опубликованном фильме Flash (в
FLA-файле), содержащем более одной сцены, сцены воспроизводятся последовательно
- в том порядке, в котором они приведены в панели Scene (Сцены). Кадры в
SWF-файле пронумерованы "насквозь" последовательно через сцены. Например, если
фильм содержит две сцены, каждая из которых состоит из десяти кадров, то кадры в
Сцене 2 будут иметь номера с 11 по 20.
Сцены можно добавлять, удалять, дублировать,
переименовывать, а также изменять их порядок.
Рассмотрим возможные действия пользователя при работе
со сценами:
- остановить фильм, сделать паузу после сцены или разрешить
пользователям просматривать сцены фильма в произвольном порядке, выполнив
действия, описанные в главе 12,
- показать панель Scene (рис. 2.20), выполнив команду
Window (Окно) Þ Panels (Панели) Þ
Scene (Сцены);
- просмотреть специфическую сцену, выполнив команду View
(Вид) Þ Goto (Перейти) и затем выбрав имя сцены из
подменю;
- добавить сцену, выполнив один из следующих шагов:
- нажать кнопку Add scene (Добавить сцену) в панели
Scene (Сцена);
- выбрать команду Insert (Вставка) Þ Scene (Сцена).
- удалить сцену, выполнив один из следующих шагов:
- нажать кнопку Remove scene (Удалить сцену) в панели
Scene (Сцена);
- открыть сцену, которую требуется удалить, и выполнить
команду Insert (Вставка) Þ Remove Scene
(Удалить сцену).
- изменить имя сцены, дважды щелкнув на нем в панели
Scene (Сцены) и введя новое имя;
- сдублировать сиену, щелкнув на кнопке Duplicate scene
(Дублировать сцену) в панели Scene (Сцены);
- изменить порядок сцен в фильме, перетащив имя сцены в другое
местоположение в панели Scene (Сцены).
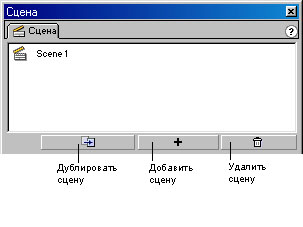
Рис.
2.20. Панель Scene



|