


Эффект скоса и рельефа
Эффект Bevel and Emboss (Скос и рельеф) применяется очень широко и имеет массу атрибутов. Элегантно смотрится небольшой рельеф в применении к тексту. Эффект хорошо сочетается с внешней тенью и внешним свечением. Обычно рельеф лучше выглядит для объектов с нерастушеванным краем.
1. Отмените все остальные эффекты, чтобы они не мешали наблюдению.
2. Активизируйте строку Bevel and Emboss (Скос и рельеф). За данный эффект отвечают целых три вкладки окна. Главная вкладка (рис. 5.21) определяет глубину, освещение, способ создания и другие основные параметры рельефа.
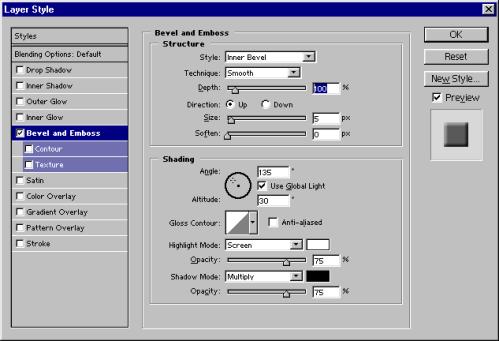
Рис. 5.21. Вкладка Bevel and Emboss диалогового окна Layer Style
3. Параметр Size (Размер) регулирует ширину скоса. Испытайте разные значения размера (рис. 5.22), а затем установите его достаточно большим, порядка 20 пикселов.
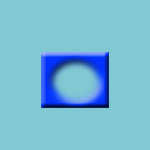
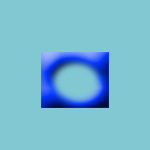
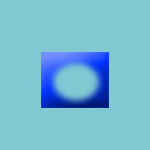
Рис. 5.22. Размер скоса: 5, 20, 50 пикселов
4. В списке Style (Тип) задается тип рельефа — Inner Bevel (Внутренний скос), Outer Bevel (Внешний скос). Emboss (Рельеф), Pillow Emboss (Тиснение), Stroke Emboss (Рельефная обводка) (рис. 5.23). Последний тип виден, если активен эффект Stroke (Обводка), поскольку рельеф применяется только в обводке слоя.
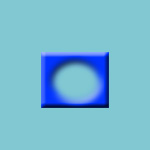 а а
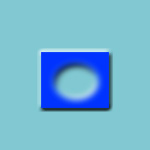 б б
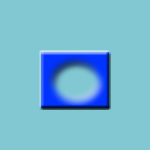 в в
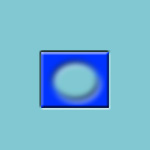 г г
Рис. 5.23. Тип рельефа: Inner Bevel (a), Outer Bevel (б), Emboss (в), Pillow Emboss (г)
5. Параметр Technique (Способ) определяет метод создания эффекта. Первый пункт списка Smooth (Гладкий) создает гладкий скос, режимы Chisel Hard (Грубый резец) и Chisel Soft (Тонкий резец) придают скосу вид, словно он обработан резцом (рис. 5.24).
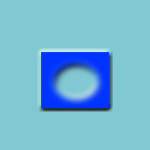 а а
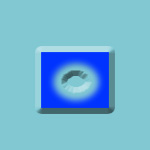 б б
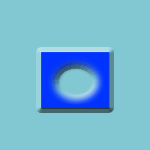 в в
Рис. 5.24. Режимы скоса: Smooth (a), Chisel Hard (б), Chsel Soft (в)
6. Переключатель Direction (Направление) устанавливает направление рельефа: в положении Up (Вверх) эффект выпуклый, в положении Down (Вниз) — вогнутый (рис. 5,25). Направление рельефа особенно очевидно, если сравнить рельефы типа Pillow Emboss (Тиснение).
7. Параметр Soften (Сглаживание) определяет сглаживание рельефа. Чем сильнее сглаживание, тем более мягким будет скос рельефа.
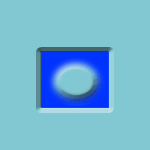
Рис. 5.25. Выпуклый и вогнутый рельеф
8. В области Shading (Затенение) регулируются параметры освещения рельефа. Область Angle (Угол) определяет угол падения света. Перемещая крестик на схеме, символизирующий источник света, наблюдайте за изменениями (рис. 5.26). Заметьте, что угол освещения задается по двум измерениям — по отношению к фронту объекта и по отношению к поверхности, на которой он находится. Чем ближе источник к середине схемы, тем более фронтальным будет освещение.

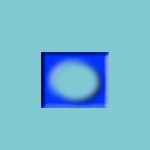
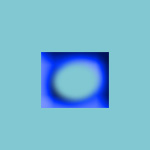
Рис. 5.26. Разный угол падения света для эффекта рельефа
9. В поле Gloss Contour (Контур сияния) устанавливается профиль освещения. Чем более сложен контур, тем изощреннее освещение. Испытайте влияние параметра (рис. 5.27). Вы увидите, что сложный контур очень подходит для имитации блестящих, металлических или стеклянных объектов.

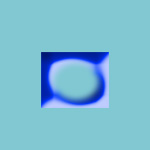
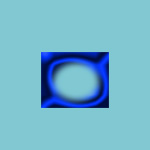
Рис. 5.27. Различные контуры сияния рельефа
10. Последняя группа параметров определяет режим и интенсивность освещения и затемнения участков в результате действия направленного света. Рядом со списками режимов наложения расположены образцы цветов для света и тени, которые можно изменить.
Наряду с общими параметрами устанавливаются дополнительные атрибуты рельефа в специальных вкладках Contour (Контур) и Texture (Текстура). Вкладка Contour (Контур) (рис. 5.28) имеет единственную область, определяющую форму скоса, т. е. фаску. Можно задать собственно форму (рис. "5.29) и размер фаски относительно скоса.
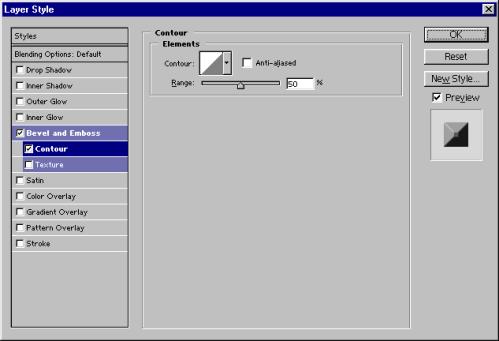
Рис. 5.28. Вкладка Contour диалогового окна Layer Style
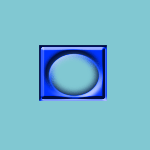
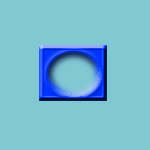
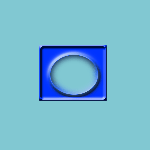
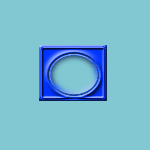
Рис. 5.29. Разная форма скоса
На вкладке Texture (Текстура) выбирается текстура поверхности (из образцов узоров), размер ячейки текстуры в шкале Scale (Масштаб) и ее рельефность в области Depth (Глубина), причем можно задавать как обычную, так и инвертированную текстуру (рис. 5.30).
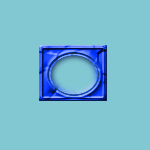
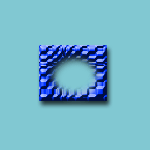
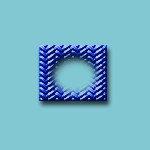
Рис. 5.30. Разная текстура рельефа



|