


Коррекция средних тонов
Инструмент Levels (Уровни) делит всю градационную кривую на три тоновых интервала — тени, света и средние тона. Коррекция уровней вполне достижима средствами кривых.
Примечание
В окне Curves (Кривые) тоновых интервалов можно определить гораздо больше, поэтому и возможности коррекции шире.
Проведем параллель между работой в окне Levels (Уровни) и Curves (Кривые). Действия, производимые черным и белым ползунками входных уровней — это регулировка контраста. Коррекция средних тонов (смещение серого ползунка в окне Levels (Уровни)) выполняется изгибом градационной кривой вниз или вверх .
1. Откройте файл Desert.jpg. Большинство деталей этого изображения окрашены в светлые тона (рис. 8.15). Установите курсор в средней точке кривой и переместите вниз (рис. 8.16, а). Градационная кривая для коррекции светлого изображения имеет вогнутую форму.

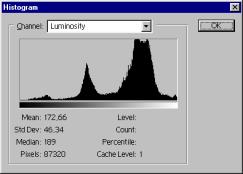
Рис. 8.15. Исходное светлое изображение (а) и его гистограмма (б)
2. Откройте неотредактированный файл Interior.jpg. Это изображение содержит основную часть деталей в темных тонах (см. рис. 8.4).
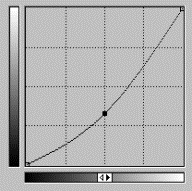
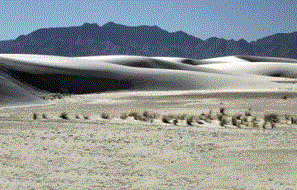
Рис. 8.16. Форма градационной кривой для коррекции светлого изображения (а) и результат коррекции (б)
3. Вызовите диалоговое окно Curves (Кривые) и, создав точку в центре кривой, сместите ее вверх. Изображение стало несколько светлее, в темных тонах появились детали. Для коррекции темного изображения градационная кривая выпуклая (рис. 8.17). Добейтесь оптимальной яркости и сохраните изображение в рабочей папке.
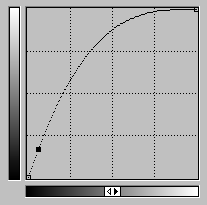

Рис. 8.17. Форма градационной кривой для коррекции темного изображения (а) и результат коррекции (б)
4. Откройте файл Bmw.jpg. Это сбалансированное изображение. Оно имеет максимум сюжетно важных деталей в средней части диапазона (см. рис. 8.1).
5. Откройте диалоговое окно Curves (Кривые). Установите точку в центре кривой, фиксируя положение нейтрального тона.
6. Щелкните кнопкой мыши в точке пересечения градационной кривой и стороны нижнего левого квадрата: вы зафиксировали точку, равную четверти тонового диапазона (тени).
Примечание
Лишние точки можно удалить, захватив мышью и перетащив за пределы графика или щелчком мыши на них при нажатой клавише Ctrl, а также нажатием клавиши Delete.
7. Установите вторую точку симметрично первой относительно середины градационной кривой на пересечении ее с углом правого верхнего квадрата (это область светов).
Примечание
Обратите внимание, только что проставленная точка имеет вид черного квадратика (поскольку она выделена в данный момент), а предыдущая — светлого. Чтобы выделить точку на градационной кривой, достаточно щелкнуть на ней мышью.
8. Перетащите мышью первую точку вниз, а вторую — вверх. Кривая приняла форму буквы "S". Именно такая форма градационной кривой используется для увеличения контраста. Ее наклон в центральной части служит мерой контраста. Посмотрите, как изменилось изображение: удален серый налет и в средних тонах появились детали (рис. 8.18).
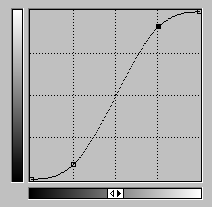

Рис. 8.18. Форма градационной кривой для коррекции сбалансированного изображения (а) и результат коррекции (б)
Заметьте, что вы увеличиваете контраст в средних тонах, отсекая света и тени, не грубо, как в случае действия команды Brightness/Contrast (Яркость/Контрастность) или смещением движков черного и белого в окне Levels (Уровни), а более тонко: изменяя наклон кривой, вы регулируете и степень контраста, и процент отсекаемых тонов.
При создании кривой вы можете установить точки на разных ее участках.
1. Перейдите к документу Interior.jpg, отредактированному по тонам. Переместите курсор на изображение. Он примет форму пипетки (рис. 8.19).Нажмите кнопку мыши и посмотрите на график. Движение курсора по изображению отмечается на градационной кривой точкой с кружком, положение которой соответствует яркости пикселов под курсором.
2. Нажмите клавишу Ctrl и щелкните на изображении. На кривой появилась точка соответствующей яркости. Таким образом можно очень точно отмечать диапазоны цветов.
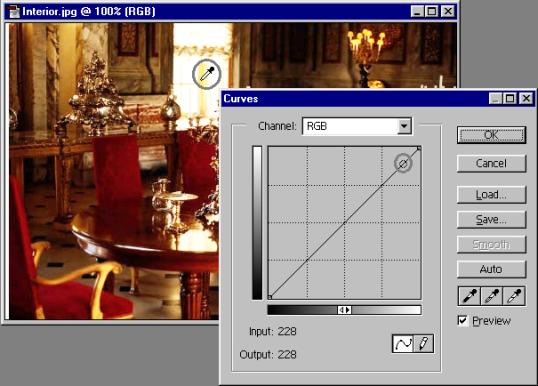
Рис. 8.19. Отображение на градационной кривой текущего положения курсора
Когда вы корректируете общий тоновый диапазон (скажем, осветляете темное изображение), следует выполнить три действия:
- измерить диапазон яркостей в наиболее содержательных участках изображения;
- установить точку на кривой в центре измеренного диапазона;
- провести осветление или затемнение изображения. Вогнутость и выпуклость кривой должны соответствовать содержательному тоновому интервалу.
Основной эффект при таком способе действий будет приложен к самому важному участку изображения.



|