


Создание и редактирование корректирующего слоя
В большинстве случаев нарушенная яркость или тоновый баланс есть во всем изображении, но заметен на каком-либо участке. Если поддаться порыву и откорректировать "неверный" фрагмент, он будет не совпадать по яркости и цвету с остальными частями. Основное правило коррекции — исправлять цвет или тон нужно, прежде всего, на всем изображении целиком.
1. Тоновая коррекция выборочных областей полезна при наличии явных дефектов, таких как различная освещенность фотографии, из-за вспышки и неравномерного освещения, пятна от неаккуратной проявки и др. Здесь мы рассмотрим именно такой случай коррекции. Откройте документ Bmw.jpg из вашей рабочей папки. Как вы помните, он уже прошел первую стадию тоновой коррекции, но часть его имеет заниженную экспозицию — вверху справа есть блик. Исправим этот недостаток, используя частичную тоновую коррекцию в слоях.
2. Создайте выделение в левом верхнем углу фотографии (рис. 8.38). Очевидно, что яркость выделенного участка увеличивается к левому краю изображения. Поэтому для коррекции потребуется более сложная маска, чем та, которую вы только что создали, нужна плавная граница выделенной области.
3. Создадим корректирующий слой, а затем отредактируем маску. Щелкните мышью на пиктограмме нового корректирующего слоя в палитре Layers (Слои) (рис. 8.39). Выберите в открывшемся списке тип коррекции Levels (Уровни).

Рис. 8.38. Выделение области, подлежащей коррекции
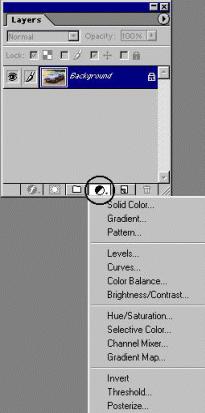
Рис. 8.39. Создание корректирующего слоя
4. Перед вами диалоговое окно Levels (Уровни). В нем вы будете осуществлять коррекцию, но только после того, как окончательно отредактируете маску. Не меняя пока ничего в диалоговом окне, нажмите кнопку ОК.
В палитре слоев появится новый слой с именем Levels и со значком в виде кружка, одна половина которого светлая, а другая — темная. Этот значок позволяет отличить корректирующий слой от обычного, рядом с ним располагается значок маски (рис. 8.40, о). Редактировать маску корректирующего слоя вручную можно так же, как и слой-маску. Для этого надо либо перейти в палитру Channels (Каналы), где маска отображается в виде альфа-канала, и активизировать ее, либо использовать палитру слоев.
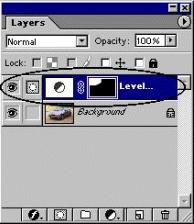 а а
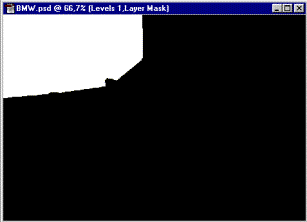 б б
Рис. 8.40. Новый корректирующий слой (а) и маска слоя (б)
1. Обратитесь к палитре Layers (Слои). Щелкните на значке маски при нажатой клавише . Теперь маска видна в документе (рис. 8.40, б). Для того чтобы маска отображалась в режиме наложения, нужно щелкать при нажатых клавишах Alt + Shift.
2. Загрузите маску в виде выделенной области. Для этого щелкните мышью на миниатюре слоя при нажатой клавише Ctrl.
3. Инструментом Gradient (Градиент) создайте линейный градиент от черного к белому. Линия градиента проводится справа налево по выделенной области (рис. 8.41).
4. Отмените выделение командой Deselect (Отменить выделение) меню Select (Выделение).
5. Перейдите к отображению документа повторным щелчком на миниатюре корректирующего слоя при нажатой клавише Alt.
6. Сделайте двойной щелчок на значке коррекции в строке корректирующего слоя. Это снова откроет диалоговое окно Levels (Уровни). Теперь можно заняться непосредственно редактированием.
7. Переместите ползунок средних тонов вправо до значения гаммы 0,5.
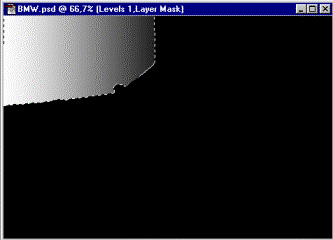
Рис. 8.41. Градиент
Очевидно, что проведенной тональной коррекции недостаточно — зелень слева имеет иной оттенок, чем справа. Для того чтобы провести второй этап коррекции, воспользуемся инструментом Hue/Saturation (Тон/Насыщенность). Но сначала необходимо восстановить выделенную область, чтобы при создании нового корректирующего слоя она превратилась в маску корректирующего слоя.
1. Загрузите маску корректирующего слоя в виде выделенной области либо перейдя в палитру Channels (Каналы), либо щелкнув мышью на миниатюре слоя в палитре слоев и удерживая при этом клавишу Ctrl.
2. Создайте новый корректирующий слой типа Hue/Saturation (Тон/Насыщенность) (рис. 8.42).
3. В открывшемся диалоговом окне Hue/Saturation (Тон/Насыщенность) подберите величины Hue (Тон) и Saturation (Насыщенность) таким образом, чтобы цвет и яркость участков зелени не отличались и граница корректируемой области не была заметна. Это примерно соответствует значениям Hue = +25 и Saturation = -24.
4. Нажмите кнопку ОК.
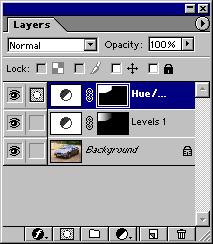
Рис. 8.42. Палитра Layers с двумя корректирующими слоями

Рис. 8.43. Изображение после коррекции
Если достигнутый результат (рис. 8.43) кажется вам не совсем удовлетворительным, то, благодаря корректирующим слоям, вы легко можете подогнать значения тоновой и цветовой коррекции. Для этого достаточно дважды щелкнуть на имени корректирующего слоя и в открывшемся диалоговом окне изменить установленные ранее параметры. Окно редактирования открывается также командой Layer Content Options (Параметры типа слоя) меню Layer (Слой).
Если вам показалось, что лучше воспользоваться для коррекции другим методом, тип корректирующего слоя легко изменить.
1. Перейдите к слою Levels. Выберите команду Change Layer Content (Изменить содержимое слоя) меню Layer (Слой). В подменю задайте новый тип коррекции — Curves (Кривые). После этого коррекция уровнями будет отменена и откроется диалоговое окно Curves (Кривые).
2. Отредактируйте форму кривой так, чтобы яркость и контраст области изображения выровнялся.
Пимечание
Корректирующие слои, как и другие, могут иметь эффекты и режимы наложения. Чтобы задать эффект, щелкните на кнопке эффектов в меню палитры слоев (она помечена курсивной буквой f), или сделайте двойной щелчок на символе эффекта в правой части строки слоя в палитре Layers (Слои).
Когда вы будете удовлетворены коррекцией, то можете зафиксировать результаты командой Flatten Image (Свести слои) из меню палитры слоев. При этом все слои сольются в один (фоновый), сохранив результаты последних изменений.



|