


Автоматические фрагменты
Вы определили фрагмент, который хотели бы иметь в виде отдельного изображения (и файла). Поскольку фрагменты могут быть только прямоугольной
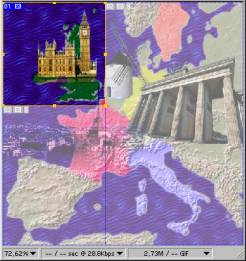
Рис. 11.28. Разрезание изображения
формы, программа автоматически создала еще два фрагмента. Пользовательские (созданные пользователем) и автоматические фрагменты имеют для ImageReady разные свойства. Для первых программа не может изменить расположение и размер, а за размером и размещением автоматических фрагментов она следит сама. Если вы поменяете размер пользовательского фрагмента, то все соседние автоматические фрагменты сами изменятся таким образом, чтобы не возникало "дырок" и перекрываний. Автоматические фрагменты имеют в левом верхнем углу пиктограммы серого цвета, а пользовательские — других цветов. Отображаются автоматические фрагменты более приглушенными цветами, чем пользовательские. Границы между автоматическими фрагментами обозначены пунктирной линией, а между пользовательскими — сплошной (рис. II.28, б).
1. Выберите на палитре инструментов инструмент Slice Select (Выделение фрагмента). Он применяется для уточнения размеров и положения фрагментов.
2. Щелкните курсором мыши в пределах созданного вами фрагмента, чтобы выделить его. Изображение внутри выделенного фрагмента, будь он автоматическим или пользовательским, всегда показывается в оригинальной цветовой гамме. Его рамка приобрела восемь манипуляторов, которые служат для масштабирования.
3. Перетащите правый боковой манипулятор рамки немного вправо. Фрагмент увеличился по горизонтали. Автоматический фрагмент справа стал более узким, а фрагмент снизу — шире. ImageReady самостоятельно изменил их размеры так, чтобы количество фрагментов оставалось прежним (рис. 11.29). Верните пользовательскому фрагменту исходный размер. Программа снова скорректирует автоматические фрагменты.
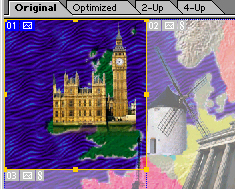
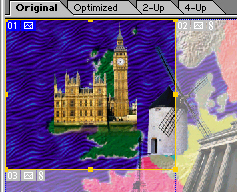
Рис. 11.29. Коррекция размеров автоматических фрагментов при изменении пользовательского
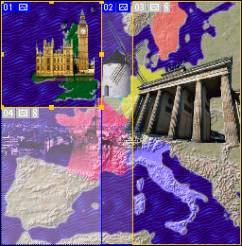
Рис. 11.30. Появление дополнительного автоматического фрагмента
4. Щелкните курсором мыши в пределах правого автоматического фрагмента. Изображение внутри фрагмента стало ярким, фрагмент выделен. Обратите внимание, что рамка автоматического фрагмента не имеет манипуляторов, поскольку его размер устанавливается программой.
5. Автоматический фрагмент можно легко преобразовать в пользовательский. Выберите команду Promote to User-slice (Преобразовать фрагмент в пользовательский) из меню Slices (Фрагменты) или контекстного меню, открывающегося щелчком правой кнопки мыши в пределах автоматического фрагмента. Фрагмент приобрел манипуляторы масштабирования, и пиктограммы в его левом верхнем углу перекрасились в синий цвет.
6. Переместите левый боковой манипулятор выделенного фрагмента вправо. Поскольку ImageReady теперь не поддерживает его размер автоматически, перемещение границы фрагмента приведет к появлению дополнительного автоматического фрагмента, закрывающего возникшую "дырку" (рис. 11.30).



|