


Упрощенная коррекция уровней
Коррекция гаммы и растяжение тонового диапазона — это очень простой и эффективный способ исправления изображений с простыми дефектами. Программа Photoshop предлагает дополнительные инструменты для упрощенной коррекции этого типа.
1. Перейдите к документу Bmw.jpg. В протоколе вернитесь к исходному состоянию (до коррекции уровней).
2. Выберите команду Brightness/Contrast (Яркость/Контрастность) подменю Adjust (Коррекция) меню Image (Изображение). В одноименном диалоговом окне (рис. 8.7) всего две шкалы — яркости и контрастности. Установите подходящие параметры. Авторам наиболее удачными показались значения яркости +10, а контрастности +30.
3. Нажмите кнопку ОК. Сохраните снимок состояния. После этого перейдите к снимку состояния документа, сделанному после коррекции в окне Levels (Уровни). Скорее всего, разницы в качестве вы не увидите. Да ее и нет. Поэтому простые случаи коррекции лучше производить самым простым инструментом.
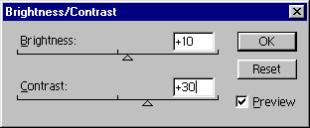
Рис. 8.7. Диалоговое окно Brightness/Contrast
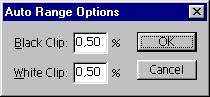
Рис. 8.8. Окно настройки автокоррекции Auto Range Options
Команда Auto Levels (Автоматическая коррекция уровней) действует еще проще — это команда прямого действия. Она вызывается либо кнопкой Auto (Авто) диалогового окна Levels (Уровни), либо из подменю Adjust (Коррекция) меню Image (Изображение).
1. Снова перейдите к неотредактированному состоянию изображения документа Bmw.jpg.
2. Откройте диалоговое окно Levels (Уровни). Чтобы заставить программу совершить автоматическую коррекцию уровней, достаточно щелкнуть на кнопке Auto (Авто).
3. Сравните и этот результат с остальными, полученными ручной подгонкой уровней и командой Brightness/Contrast (Яркость/Контрастность).
4. Автоматическая коррекция цветных изображений, как правило, не идеальна. Зато она более успешна для полутоновых иллюстраций. Откройте документ Girl.jpg и выполните коррекцию командой Auto Levels (Автоматическая коррекция уровней). Изображение стало контрастным.
В процессе ручной коррекции вы отсекаете краевые уровни, если в них очень мало пикселов. При автоматической коррекции можно задать программе процент отсекаемых пикселов в области светов и теней. Это очень полезно для удаления излишне ярких уровней в изображениях, предназначенных для печати, и для предотвращения коррекции по случайным царапинам и пятнам.
1. Нажмите клавишу Alt. Кнопка Auto (Авто) в окне Levels (Уровни) превратится в кнопку Options (Параметры). Щелчок на ней откроет окно настройки автокоррекции Auto Range Options (Параметры автоматической настройки диапазона) (рис. 8.8).
2. По умолчанию в этом окне определены значения 0,5% для черного и белого. То есть при автоматической коррекции соответствующие уровни, которые содержат менее 0,5% пикселов, в светах считаются белыми, а в тенях— черными. Вводя разные значения в поля, испытайте их воздействие на результат команды Auto (Авто).
В том же подменю Adjust (Коррекция) расположена и другая команда прямого действия для коррекции уровней — Equalize (Выравнивание). В результате ее работы довольно сильно отсекаются краевые уровни, а оставшиеся пикселы распределяются по диапазону с наибольшей Возможной равномерностью.
1. Выберите эту команду для исходного изображения Interior.jpg. Изображение стало очень ярким. Пикселы, сосредоточенные в темных тонах, выровнялись по всему интервалу яркостей.
Однако эффект выравнивания очень грубый (рис. 8.9, а). Для ослабления действия последней, только что отданной команды, используется диалоговое окно Fade (Ослабление).
2. Выберите команду Fade (Ослабить) меню Edit (Редактирование), сейчас она выглядит как Fade Equalize (Ослабить выравнивание). Откроется диалоговое окно Fade (Ослабление) (рис. 8.9, б). Программа рассматривает последнее изменение в изображении как временный слой, прозрачность и режим наложения которого можно менять. Переместите ползунок Opacity (Непрозрачность) и посмотрите, как ослабевает эффект от выравнивания уровней. Установите непрозрачность 58% (рис. 8.9, в).
 а а
 в в
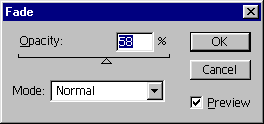 б б
Рис. 8.9. Изображение, выровненное по уровням (а), окно Fade (б) и откорректированное изображение (в)
3. В списке Mode (Режим) перечислены режимы наложения. Авторы считают наиболее приемлемым режим Normal (Обычный). Задайте его и щелкните на кнопке ОК.
4. Данный способ коррекции нам показался наиболее удачным. Сохраните файл в рабочей папке.



|