


Коррекция тонового диапазона в окне Levels
При выцветании фотографий, неправильном сканировании, нарушении условий съемки и в других случаях могут получиться тусклые изображения. Типичный пример — документ Bmw.jpg с рабочей дискеты (рис. 8.1). В реальной жизни новая, отполированная машина радует глаз ослепительными бликами на корпусе и темными, почти черными тенями на шинах. На этом же изображении нет ни белого, ни черного — блики светло-серые, тени темно-серые. В результате композиция кажется покрытой грязноватой дымкой и, конечно, "не тянет" на рекламный плакат.
Всего в цифровом 8-битном изображении 256 градаций яркости — от черного (яркость 0) до белого (яркость 255), причем пикселы могут распределяться по градациям неравномерно. Например, если в изображении много пикселов с яркостью 100—150, значит оно выглядит средним по яркости. В темном изображении много пикселов с небольшой яркостью, в светлом — с высокой. Photoshop умеет строить графики распределения пикселов по яркостям — гистограммы. Посмотрев на гистограмму изображения, вы сразу увидите, какой интервал яркостей в нем не задействован и, исходя из этих данных, сможете выбирать метод коррекции. В следующих упражнениях мы поработаем с тоновым диапазоном различных по яркости изображений.
1. Откройте документ Bnw.jpg. Выберите команду Histogram (Гистограмма) меню Image (Изображение) (рис. 8.2). По оси Х располагаются тоновые градации, или уровни (levels), в диапазоне от 0 до 255, а по оси Y — количество пикселов каждого уровня. В данном изображении много пикселов средних тонов и отсутствуют пикселы в светах и тенях.

Рис. 8.1. Пример тусклого изображения
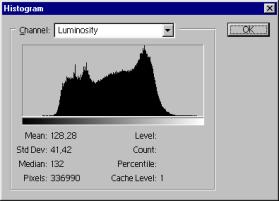
Рис. 8.2. Гистограмма распределения пикселов по тонам в окне Histogram для изображения Bmw.jpg
Примечание
Окно Histogram (Гистограмма) используется только для получения информации о тоновом диапазоне и для выполнения коррекции не предназначено.
Для исправления недостатков этого изображения воспользуемся окном Levels (Уровни). Принцип подобной коррекции несложен: поскольку в краевых диапазонах нет (или очень мало) пикселов, значит, детали соответствующей яркости на изображении отсутствуют. Вы присваиваете самым темным существующим пикселам изображения нулевую яркость, а самым светлым — максимальную. Тогда тона изображения растягиваются на полный диапазон яркостей. Данную операцию называют расширением тонового диапазона.
1. Выберите команду Levels (Уровни) подменю Adjust (Коррекция) меню Image (Изображение). Диалоговое окно Levels (Уровни) содержит гистограмму изображения (рис. 8.3, а). Черный и белый ползунки на гистограмме показывают входные уровни черного и белого. Численно эти уровни отображаются в полях ввода, помеченных на рисунке кружками. При открытии окна черный ползунок установлен на уровне яркости О, а белый — на уровне 255.
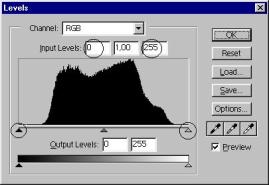

Рис. 8.3. Изменение входных уровней яркости в окне Levels (а) и изображение после коррекции (б)
2. Передвиньте белый ползунок на значение 235. Изображение стало заметно ярче и контрастнее (рис. 8.3, б). Программа присвоила максимальную яркость всем пикселам, яркости которых были при открытии окна (на входе) больше 235. Остальные уровни яркости перераспределились соответственно.
3. Сместив черный ползунок на значение 35, вы присвоите минимальную, нулевую яркость всем пикселам с яркостью меньше 35. Что происходит при отсечении краевых яркостей? Оставшиеся уровни равномерно распределяются по всему диапазону. Поскольку уровней яркости теперь меньше, при растяжении образуются провалы, т. е. некоторых уровней яркостей просто нет. Нажмите кнопку ОК.
4. Снова откройте окно Levels (Уровни) для откорректированного изображения. На гистограмме хорошо видны провалы уровней яркости. Поскольку этих провалов мало, они незаметны ни на экране, ни на печати. Заметьте, что входные уровни светов и теней снова установлены на нулевые отметки.
5. Если вы сильно растянете диапазон тонов, то уменьшение количества полутонов станет заметным. Установите в окне Levels (Уровни) входной уровень черного на 60, а белого — на 170. Изображение стало похоже на плакат. Этот дефект называют иногда пастеризацией (от английского poster — плакат).
6. Для отмены заданных в окне Levels (Уровни) параметров без закрытия окна нажмите клавишу Alt. Кнопка Cancel (Отменить) превратится в кнопку Reset (Восстановить). Щелкните на ней. Смещение уровней- отменено, но окно остается открытым, и можно снова начать коррекцию.
7. Для закрытия диалогового окна без выполнения коррекции щелкните на кнопке Cancel (Отменить).
Другой очень распространенный дефект изображений — слишком большая или слишком малая экспозиция. В первом случае изображение получается очень светлым, во втором — слишком темным. Коррекция таких изображений заключается в изменении гаммы — средних тонов изображения (гамма измеряется в условных единицах от 0 до 10). Вы сдвигаете средние тона в сторону большей или меньшей яркости. При этом тоновый диапазон остается прежним. ,
1. Откройте документ Interior.jpg (рис. 8.4, и). Как видно из его гистограммы (рис. 8.4, б), детали есть на всем интервале яркости, поэтому отсечение уровней приведет к потере деталировки в светах. Однако пик гистограммы находится в глубоких тенях, и изображение выиграет, если станет несколько светлее. Воспользуемся гистограммой окна Levels (Уровни) для коррекции гаммы изображения.

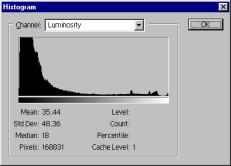
Рис. 8.4. Пример темного изображения (а) и его гистограмма (б)
2. Откройте окно Levels (Уровни). Серый» ползунок (рис. 8.5, а) показывает положение средних тонов, т. е. гамму документа. Гамма на момент открытия окна равна единице, что отображается в среднем поле ввода группы Input Levels (Входные уровни).
3. Сместите серый ползунок в сторону теней. Гамма увеличивается.» Изображение становится светлее (рис. 8.5, б). Заметьте, что тени и яркие света остаются неизменными.
4. Сохраните снимок состояния.
Что происходит при изменении гаммы? Смещая серый ползунок, вы растягиваете одну часть гистограммы за счет другой. В данном случае после коррекции в светах оттенков становится меньше. В изображении Interior.jpg это не очень заметно. Однако, присмотревшись внимательнее, вы увидите, что при увеличении гаммы менее детализированной и излишне яркой становится область окна (рис. 8.6).
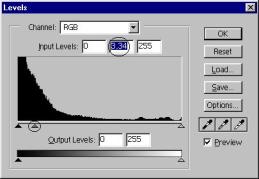

Рис. 8.5. Коррекция гаммы в окне Levels (а) и откорректированное изображение (б)

Рис. 8.6. Область окна до и после коррекции гаммы



|