


Контур и выделение
Контур используется для хранения выделений. Для создания выделения на основе контура служит команда Make Selection (Создать выделение) меню палитры контуров. Кнопка создания выделения внизу палитры (см. рис. 6.16)
образует в документе выделение с параметрами, заданными при последнем вызове этой команды.
1. Активизировав контур, выберите команду Make Selection (Создать выделение) меню палитры контуров.
2. В одноименном диалоговом окне (рис. 6.55) задайте значение растушевки - края будущего выделения, наличие сглаживания. Если при открытии окна в документе уже было выделение, то нижняя часть окна позволит задать режим взаимодействия нового выделения со старым: As New Selection (Как новое выделение). Add to Selection (Добавить к выделению), Subtract from Selection (Вычесть из выделения), Intersect with Selection (Найти пересечение с выделением).
3. После установки параметров щелкните на кнопке ОК, и в документе появится новое выделение. Заметьте, что после действия этой команды активность с контура снимается.
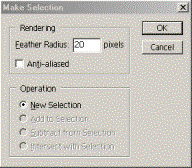
Рис. 6.55. Диалоговое окно Make Selection

Рис. 6.56. Выделение
Вполне возможна и обратная операция — построение контура на основе выделенной области. Для этого служит команда Make Work Path (Создать новый контур) меню палитры или кнопка создания контура в нижней части палитры Paths (Контуры).
1. Откройте документ Acropol.jpg и выделите область храма (рис. 6.56).
2. Выберите команду Make Work Path (Создать новый контур) меню палитры контуров. В одноименном окне (рис. 6.57) задается точность соответствия создаваемого контура границе выделения. Чем больше значение Tolerance (Порог), тем более упрощен контур. Как правило, выбирают значения порядка двух пикселов.
3. В документе появился рабочий контур, совпадающий по форме с выделением (рис. 6.58). Сохраните его под именем Path 1.
4. Сохраните документ в формате EPS под тем же именем.
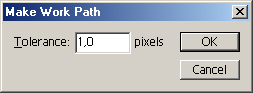
Рис. 6.57. Диалоговое окно Make Work Path
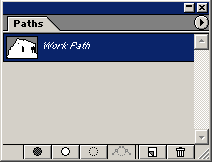
Рис. 6.58. Готовый контур в палитре Paths
Теперь созданный контур можно использовать — сделать на его основе выделение, обвести или залить его, создать из него контурную маску, экспортировать в другое приложение и пр.



|