


Экспорт и импорт контуров
Наибольшую ценность контуры представляют при совместном использовании нескольких программ для полготовки макета, например, при экспорте иллюстраций в программы верстки и при импорте объектов из программ иллюстрирования.
В рамках Photoshop можно создать очень сложные контуры. При необходимости легко сохранить эти контуры либо как отдельные векторные объекты в файлах формата Adobe Illustrator, либо экспортировать изображение с контуром обрезки, по которому оно будет вырезано при вставке в другие программы. Тем самым вы избавляетесь от нежелательного фона, если, например, в программе верстки необходима растровая иллюстрация непрямоугольной формы. Рассмотрим экспорт контуров более подробно. Для полноценного выполнения этого упражнения хорошо, если на вашем компьютере установлена программа иллюстрирования или верстки. Лучше всего. если это будут PageMaker, InDesign или Adobe Illustrator.
1. Перейдите к документу Acropoi.eps. Активизируйте сохраненный контур.
2. Выберите команду Paths to Illustrator (Контуры в Illustrator) подменю Export (Экспорт) меню File (Файл).
3. Окно экспорта Export Paths (Экспорт контуров) (рис. 6.59) позволяет сохранить в формате AI только контур, без самого изображения
4. Откройте сохраненный документ в программе Illustrator. Перед вами — векторный рисунок контура храма (рис. 6.60). Как и любому контуру в программе, ему можно придавать обводки, заливки и пр.
Вы можете сохранить изображение с контуром обрезки. После открытия в программе верстки это изображение будет иметь форму в соответствии с маскирующим контуром.
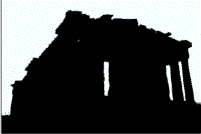
Рис. 6.60. Готовый контур в программе иллюстрирования
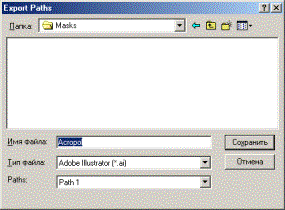
Рис. 6.59. Окно экспорта контуров
1. Активизируйте документ Acropoi.eps.
2. Откройте меню палитры контуров и выберите команду Clipping Path (Контур обрезки). В одноименном диалоговом окне (рис. 6.61) укажите название контура, который будет обрезать изображение (Path 1).
3. Параметр Flatness (Точность) характеризует степень точности воспроизведения контура обрезки на печати. Чем это значение меньше, тем контур аккуратнее. Это поле можно оставить и вовсе не заполненным
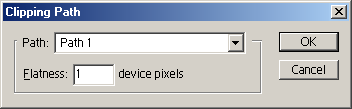
Рис. 6.61. Диалоговое окно Clipping Path

Рис. 6.62. Документ с контуром обрезки в программе верстки
4. Нажмите кнопку ОК. Теперь файл имеет контур обрезки.
5. Сохраните документ. Откройте программу верстки или иллюстрирования, поддерживающую импорт контуров обрезки EPS-файлов.
6. Импортируйте документ. Примерный вид изображения после импорта в разные программы представлен на рис. 6.62.



|